Managing global webhooks
Site administrators can view, add, edit, and delete global webhooks to track events at the instance level.
You can also use the GitHub Enterprise Server API to manage global webhooks. For a complete list of actions, see "Global webhooks" in the GitHub Developer documentation.
- Adding a global webhook
- Editing a global webhook
- Deleting a global webhook
- Viewing recent deliveries and responses
Adding a global webhook
-
In the upper-right corner of any page, click .

-
In the left sidebar, click Business.

-
Under your business account's name, click Settings.

-
In the left sidebar, click Hooks.

-
Click Add webhook.

-
Type the URL where you'd like to receive payloads.
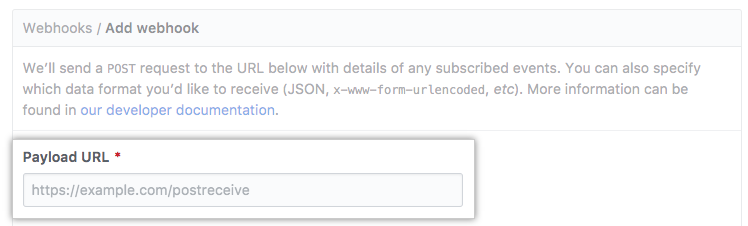
-
Optionally, use the Content type drop-down menu, and click a payload format.
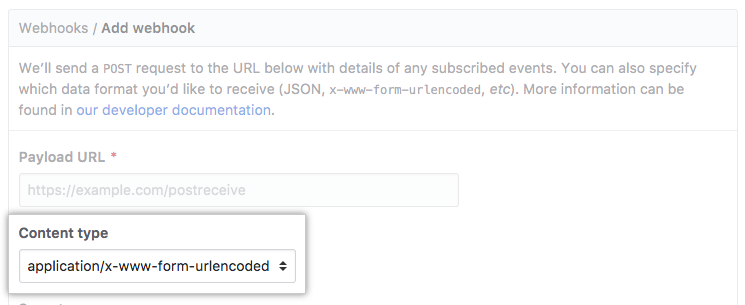
-
Optionally, in the Secret field, type a string to use as a
secretkey.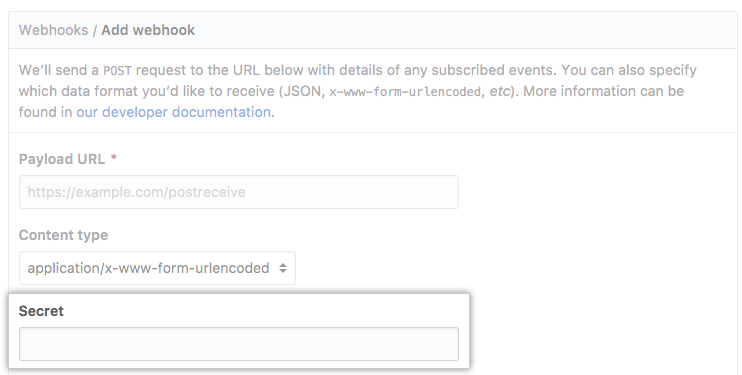
-
Optionally, if you would not like GitHub Enterprise Server to verify SSL certificates when delivering payloads, click Disable SSL verification. Read the information about SSL verification, then click I understand my webhooks may not be secure.
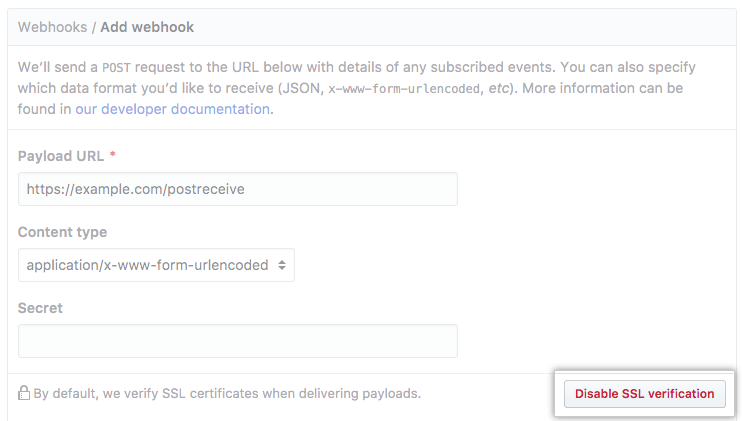
Warning: SSL verification helps ensure that hook payloads are delivered securely. We do not recommend disabling SSL verification.
-
Decide if you'd like this webhook to trigger for every event or for selected events:
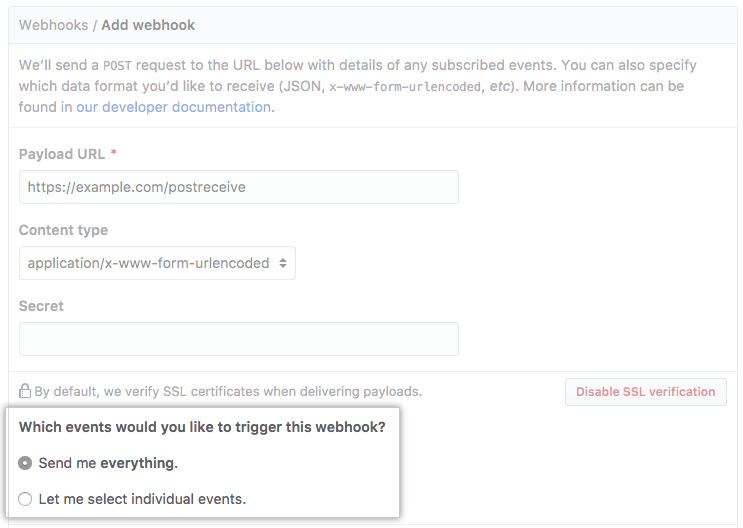
- For every event, select Send me everything.
- To choose specific events, select Let me select individual events.
-
If you chose to select individual events, select whether to trigger this webhook for organization or user activity.
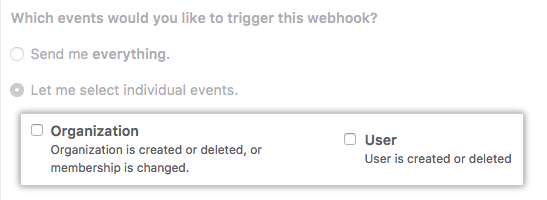
-
Confirm that the Active checkbox is selected (it is selected by default).
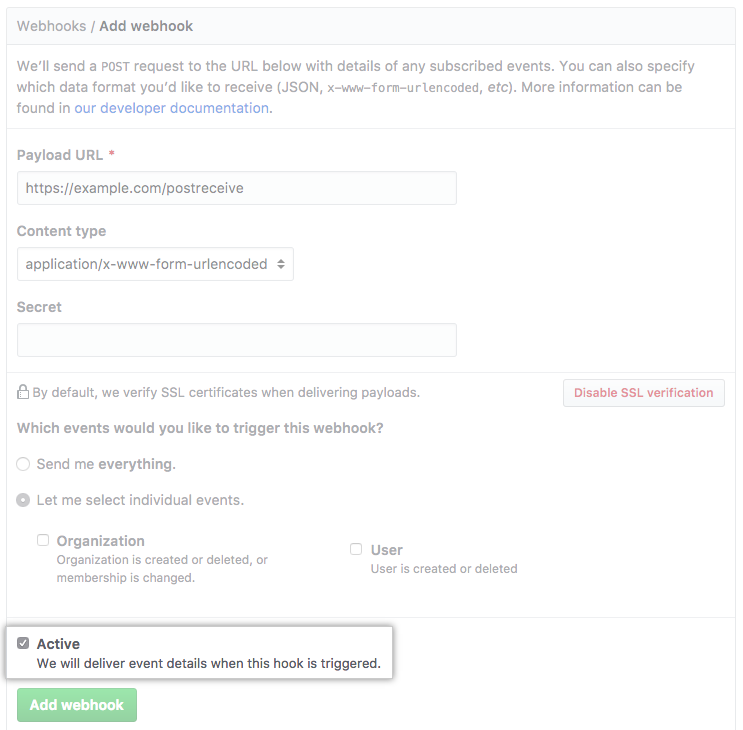
-
Click Add webhook.
Editing a global webhook
-
In the upper-right corner of any page, click .

-
In the left sidebar, click Business.

-
Under your business account's name, click Settings.

-
In the left sidebar, click Hooks.

-
Next to the webhook you'd like to edit, click Edit.
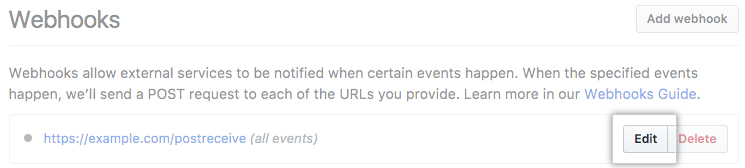
-
Update the webhook's settings.
-
Click Update webhook.
Deleting a global webhook
-
In the upper-right corner of any page, click .

-
In the left sidebar, click Business.

-
Under your business account's name, click Settings.

-
In the left sidebar, click Hooks.

-
Next to the webhook you'd like to delete, click Delete.
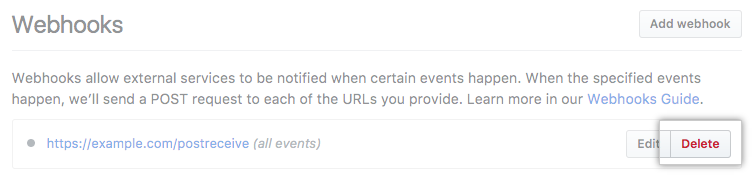
-
Read the information about deleting a webhook, then click Yes, delete webhook.
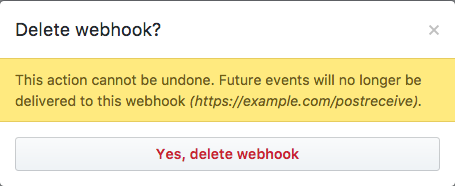
Viewing recent deliveries and responses
-
In the upper-right corner of any page, click .

-
In the left sidebar, click Business.

-
Under your business account's name, click Settings.

-
In the left sidebar, click Hooks.

-
In the list of webhooks, click the webhook for which you'd like to see deliveries.
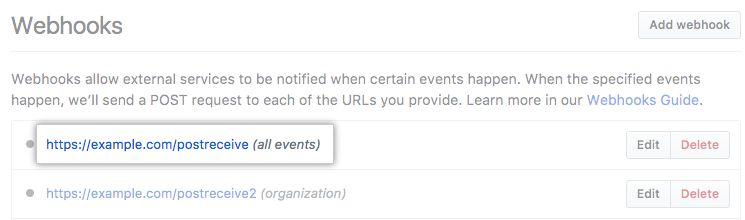
-
Under "Recent deliveries", click a delivery to view details.
